VCF EAST MENU – INFO– FAQ – SYSTEM – DROPOFF – CODE OF CONDUCT
Consignment Seller Information (aka Consignment Vendor)
Whether you have one item, or hundreds of items to sell, your status as a consignment vendor is automatic if you wish to sell items in the VCF-East Consignment room. To be a vendor, go to the VCF’s NexoPOS server page at:
Here, you’ll see a login page. If you have never sold items through the VCF Consignment service since April 2024, either at VCF-East or VCF-West, you will need to click the Register button and set up a new account. Follow all of the new account instructions and registration verification emails to complete your registration. If you have been a VCF Consignment service vendor since April 2024, your previous account should work. If you forgot your password, follow the Forgot Password link to reset it.
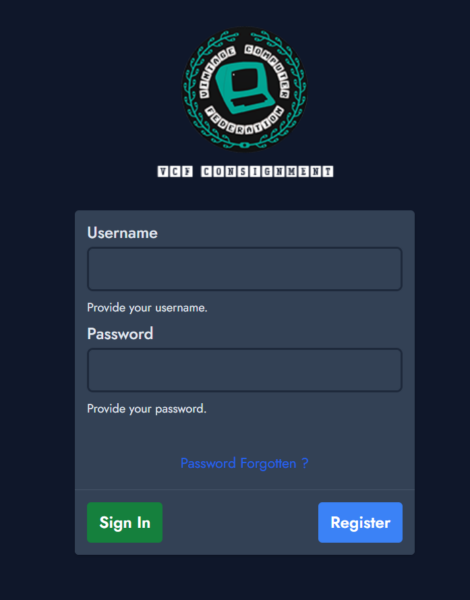
-
VCF Consignment Vendors: Key Points
- Selling Through VCF Consignment:
-
- VCF will sell your items on your behalf through their point-of-sale system.
- You can enjoy the event without handling cash or credit card transactions.
- Volunteers manage all payment processing.
-
- Vendor Identification:
- A special wristband will be issued to identify you as a Consignment vendor.
- Identify that you have items to sell at Consignment when you first arrive at VCF to check-in at the main entrance.
- Fees:
- No placement fee for your items in the Consignment room.
- A consignment fee of 18% is deducted from your total sales.
- Sales Proceeds:
- Paid via PayPal, Venmo, Check, or Cash.
- All items must be entered into the NexoPOS system with matching barcode price tags.
- Payout Details:
- Payouts are made at the end of the event on Sunday.
- Cash:
- Must be present at payout time; limited cash availability (first-come, first-served).
- Checks:
- Provided during payout or mailed if an address is on file.
- Digital Payments:
- Instant payments (PayPal, Venmo, etc.) are available at any time.
- Vendors are responsible for providing accurate usernames and covering associated fees.
- Payouts are issued in a single transaction per vendor.
- Tax Reporting:
- Vendor sales may be subject to U.S. Federal Income Tax reporting.
- U.S. federal law mandates reporting for payouts exceeding $2,500 (2025 tax year).
- This reporting is initiated by your chosen digital payout service based on income received through incoming payments. Read your service’s terms of service for details.
- Reporting is managed by the payment service provider and is beyond VCF’s control. VCF is offering this tax-related information as a courtesy.
- Reporting requirements are typically limited to U.S. citizens.
- Some U.S. states may require reporting for smaller amounts.
- Regarding Sales Tax: In NJ sales tax is required to be reported and paid for items where a profit has been realized over your original purchase price. VCF does not know if this is the case for the consigner and requires the consigner to be responsible for any owed NJ sales tax from the profit of their sale (if any exists).
- As a reminder, VCF’s 18% consignment fee for operating the consignment area and processing the sales transactions, is a non-tax-deductible donation as you, the consigner, are receiving a service benefit for your donation.
- Vendor Responsibilities:
- See the VCF Consignment Dropoff Instructions page if you plan on selling items at Consignment.
- Remove unsold items at the end of the event (Sunday evening).
- Saturday-only vendors are allotted time Saturday evening to retrieve unsold items.
- Only Consignment vendors are permitted in the room after hours.
- Event Timeline:
- Friday Evening, April 4, 2025: Vendor item dropoff only. 5:00pm until 10:00pm.
- Saturday, April 5, 2025: 9:00am until 5:00pm – LUNCH BREAK: 1PM to 2PM.
- Sunday, April 6, 2025: 9:00am until 2:00pm
- Sunday Evening, April 6, 2025: 2:00pm until 5:00pm. Payouts and unsold item removal.
- Selling Through VCF Consignment:
To start entering your items, make sure you have an account or create one as described at the start of this page, then click through to the NexoPOS Usage Instructions.
POSSIBLE ISSUES AND ADDITIONAL FAQs WHEN USING THE NexoPOS SYSTEM
Q: What if I get the error “CRSF Token Mismatch”
- Close all browsers windows, re-open
- Clear Cookies
- Ctrl-F5 Refresh your page
Q: How do I enter my Items?
- Click on “Consignment Home”
- Click on “My Items”
- Click the Blue Plus Sign
- Enter in your item info
- Click Save
Q: Why do I get a System Error when I try to save a new item?
- Probably field validation:
- The “Sale Price” field will only accept numbers and a decimal point (e.g. nn.nn)
- Putting a dollar sign $$$ in the Sale Price field will cause a system error
- The “Quantity” field must be a non-negative integer number
Q: How do I edit or delete an item?
- At the home screen, Click on “My Items”
- Click on the “Options” button next to the item.
- Select “Edit” or “Delete”
Q: How do I change an item’s price?
- At the home screen, Click on “My Items”
- Select “Edit”
- Change the Sale Price
- Click Save
- The new price will be reflected in the system immediately
Q: How do I contact a seller?
- At the home screen, Click on “Contact Sellers”
- Start entering the barcode for the item, when you see the item click on it
- If the seller chose to share their contact info, it will show on the screen
Q: How do I share my info with buyers?
- At the home screen, Click on “Payment Prefs”
- Enter your Email Address and/or phone number
- Select “yes” for the contact info you wish to share (email or phone)
Q: How do I view my sales?
- At the home screen, Click on “My Sales”
- This screen will show your estimated payout. Note that this may not be your exact payout, it is only an estimate.
Q: How do I get paid?
- Make sure you fill out your Payment Prefs so we can pay you!
- At the home screen, Click on “Payment Prefs”
- Select your payout preference (cash / paypal)
- If you want to be paid by paypal, be sure to enter your paypal email
- If you want to be paid by check, be sure to fill out your mailing address
Q: How do I print barcode labels?
- At the home screen, Click on “Print Labels”
- Note: This screen doesn’t work well on mobile phones
- Click “Load All”
- Click “Create”
- Click “Print”
Q: How do I format the labels for my printer?
- The print screen is designed to print one label per page on a label printer, however by modifying the settings you can print to a normal page:
- Adjust the “Items Per Row”
- Adjust Padding
- Deselect the “Page Break Between Labels” checkbox
- Click “Load All”
- Click “Create”
- Click “Print”
- Now use settings in your print dialog to tweak the results
- For example in Chrome you can modify the paper size, margins, and scale of the output
Q: How do I print barcode labels for certain items?
- At print labels screen, start entering the item name in the “Search Items…” box
- When the item appears click it, it will be added to “Included Items”
- Click the Create Button
- Click the Print Button
Q: How do I print the same label multiple times?
- Search for your item as in the previous question “print labels for certain items”
- Once added, click on the gear next to the item
- Enter how many labels to print
- Click the Create Button
- Click the Print Button
Q: How do I print multiple labels per row?
- At print labels screen, increase the “Items Per Row” setting
Q: How do I print multiple labels on a page?
- At print labels screen, deselect the “Page Break Between Labels” checkbox
Q: What do the labels look like that will be printed at the event?
- At the show we’ll have a zebra printer loaded with 1”x2” stickers to print labels out of the system
- We use the same print screens in the system as you do
- Here’s what one looks like:
- Line #1 – Item Description
- Line #2 – Price & Barcode Text Beginning
- Line #3 – Barcode
Q: How do I attach labels to my item?
- Make sure the label is firmly attached to your item so that there is no question when the cashier scans the barcode.
- If you print your own labels, you can use any reasonably sized label you want. Print them on 3×5 index cards if you wish, laminate them and attach them with string. You can even print on full sheet paper if you want and tape that on your item.
- The convenience of providing printing options to you is mainly if you would rather NOT have a label sticking on your stuff. As long as we have a barcode to scan, that’s all that’s needed.
Other information is available on the official VCFED.org consignment page:
https://vcfed.org/events/vintage-computer-festival-east/vcf-east-consignment/
Q: Is it possible to browse items?
A: No, it is not an index of items to peruse. It is a tool for consignment vendors to enter the inventory they want to sell. There are no provisions for others to look at or preview what is going to be put up for sale at VCF East Consignment. Like in previous years, inventory will be a surprise to all that show up at the VCF East Consignment 🙂
Q: Are items required to be in the system before they can be sold at the meet?
A: Yes, however we’ll have laptops at the event where people can enter their items if they haven’t already.
Q: What about haggling?
A: You can attempt to contact the seller. At the home screen, click on “Contact Sellers” and start entering the barcode text printed on the item label. When the item appears, click on it. If the seller chooses to share contact information, it will be displayed on the screen.
Q: I have an item I’d like to make available for free, do I need to register that in the system?
A: There’s no need to register any item you bring for the free pile. We will have a free pile like in previous years. Just place your items on the free item rack(s) when you arrive. The requirement is that you check up on your free items at the end of the event and take any unclaimed items back with you.
Q: I have a lot of items, can I import a CSV or something?
A: Sorry this isn’t a boilerplate feature of the system and non-trivial to implement as it isn’t a direct table import. Gears have to be turned to generate item metadata (such as the barcode) for each item etc. We hope to have this feature for a future event.
